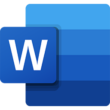Programa de processamento de texto para uso académico, profissional ou pessoal.
Introdução
O Microsoft Word é uma ferramenta de processamento de texto extremamente popular. É também um dos softwares mais poderosos e capazes já criados. Pode ajudá-lo a escrever cartas, relatórios, memorandos, livros e muito mais!
O que é o Microsoft Word?
O Microsoft Word é um programa de processamento de texto que permite criar e editar documentos, desde cartas simples e memorandos até documentos complexos com tabelas e gráficos.
A primeira versão do Microsoft Word foi criada em 1983 por Charles Simonyi, que também projetou outros aplicativos de software conhecidos, como Excel, PowerPoint e Project. A versão atual inclui recursos atualizados e novas ferramentas para ajudá-lo a criar documentos e apresentações profissionais.
Características
Recurso em destaque: ferramentas de edição
Ao escrever um documento, é importante ter ferramentas que possam ajudá-lo a escrever melhor e com mais profissionalismo. O Microsoft Word possui diversas ferramentas como:
- O verificador gramatical ajuda você a corrigir erros básicos em sua linguagem escrita, desde erros simples de ortografia até o uso incorreto de tempos verbais. Ele também inclui recursos avançados, como verificação de pontuação, que pode detectar vírgulas ausentes ou citações desnecessárias em sua escrita.
- O corretor ortográfico verifica palavras e homônimos incorretos (palavras que parecem iguais, mas têm significados diferentes). Ele pode encontrar palavras com erros ortográficos mesmo quando usadas incorretamente ou intencionalmente com erros ortográficos.
- O recurso AutoCorreção corrige automaticamente erros de digitação comuns à medida que você os digita, substituindo uma palavra incorreta pela palavra correta com base em seu contexto na frase – por exemplo, substituindo “é” por “filho” quando aparece após um substantivo possessivo como “tablet “. Esse recurso está desabilitado por padrão; se você quiser habilitá-lo, vá para Arquivo > Opções > guia AutoCorreção > botão Opções de AutoCorreção na parte inferior esquerda da caixa de diálogo que aparece quando você clica dentro dessa guia (veja a captura de tela acima) e selecione todas as opções, exceto “Corrigir acidentes uso da tecla CAPS LOCK” na seção Opções de AutoCorreção na área Correção da caixa de diálogo (clique aqui para ver uma captura de tela mostrando a posição desses dois botões).
Recursos desconhecidos do Microsoft Word:
- Ribbon: O Ribbon é a principal funcionalidade do Microsoft Word. Essa interface amigável permite que os usuários localizem e acessem facilmente as funções e comandos mais usados na parte superior da janela. Existem várias guias na interface da faixa de opções que permitem aos usuários encontrar rapidamente as ferramentas necessárias para formatar, criar tabelas, inserir imagens e muito mais.
- Layout de página: o Microsoft Word oferece uma ampla variedade de opções de layout, permitindo que os usuários personalizem facilmente a aparência de seus documentos. Com os modelos integrados, os usuários podem selecionar rapidamente um design para o documento e personalizá-lo ao seu gosto.
- Colaboração em documentos: Com os recursos de colaboração de documentos do Microsoft Word, os usuários podem colaborar facilmente com outros usuários em tempo real. Isso permite que vários usuários trabalhem no mesmo documento simultaneamente e facilita o compartilhamento e a edição de documentos com colegas.
- Índice: O recurso índice do Microsoft Word permite que os usuários criem rapidamente um esboço organizado para seus documentos. Isso facilita a criação rápida de um documento bem estruturado e a adição de títulos e cabeçalhos.
Usando o Microsoft Word
Usando o Word gratuitamente
Uma versão gratuita do Word está disponível em diferentes formas:
- Você pode acessar a versão básica do Microsoft Word gratuitamente no site da Microsoft.
- Há também uma versão móvel do Word que você pode usar em seus dispositivos móveis, como seu telefone ou tablet.
Usando o Word no celular:
O Word está disponível em dispositivos móveis. Você pode usá-lo em seu telefone ou tablet, bem como em seu computador e, em seguida, sincronizar o documento com seu telefone.
Você também pode usar o Microsoft Word online em um navegador da Web, como Chrome ou Safari, entrando em sua conta do Office 365 em qualquer dispositivo (como um laptop ou computador de mesa) que tenha uma conexão com a Internet.
Uso de modelos:
Os modelos são documentos pré-configurados que você pode abrir rapidamente e começar a trabalhar. Eles são ótimos para economizar tempo em tarefas repetitivas, como criar folhetos ou newsletters.
Usando o Word de forma colaborativa:
Compartilhamento de documentos com outras pessoas –
- Você pode compartilhar seu documento com outras pessoas por e-mail. Eles precisarão ter o Microsoft Word instalado em seus computadores para visualizar seu documento.
- Você também pode salvar uma cópia do documento em outro formato de arquivo, como .pdf ou .docx, se quiser compartilhá-lo sem precisar enviá-lo por e-mail ou armazená-lo no computador.
Trabalhe de forma colaborativa em tempo real com outros usuários em documentos do Microsoft Word –
- Uma maneira de várias pessoas trabalharem juntas no mesmo projeto é por meio de grupos do Office 365. Isso permite que os membros da equipe que não estão sentados lado a lado no trabalho acessem arquivos de qualquer lugar usando qualquer dispositivo (incluindo telefones).
Trabalhando com versões mais antigas de documentos do Word
Quando você trabalha em um documento, o Microsoft Word armazena suas alterações no documento. Se precisar reverter para uma versão anterior do documento, você pode usar o comando Arquivo > Abrir para abri-lo.
Ao usar este comando, você verá uma lista de todos os documentos usados recentemente que estão armazenados em seu computador. Isso inclui documentos que foram abertos de sua conta de armazenamento em nuvem ou unidade de rede. Você também pode escolher em qual pasta procurar arquivos usando o comando Arquivo > Abrir recentemente clicando em Alterar pasta e selecionando um local diferente para arquivos recentes.
Instale o Microsoft Word em 6 etapas fáceis
- Vá para Download Astro e procure por Microsoft Word Free Download. Uma vez encontrado, clique no botão “Download”.
- Após o download, você verá os termos de licença do software. Basta marcar a caixa no canto inferior esquerdo para aceitar e clicar em “Continuar”.
- Neste ponto, você pode clicar em “Instalar agora” para instalar o software em seu dispositivo imediatamente. No entanto, você também tem a liberdade de personalizar seu tipo preferido de Microsoft Office.
- Clique em “Instalar agora”.
- Agora que o Microsoft Word está instalado em seu dispositivo, clique em “Fechar”.
- Por fim, clique em “OK” e divirta-se escrevendo cartas ou documentos.